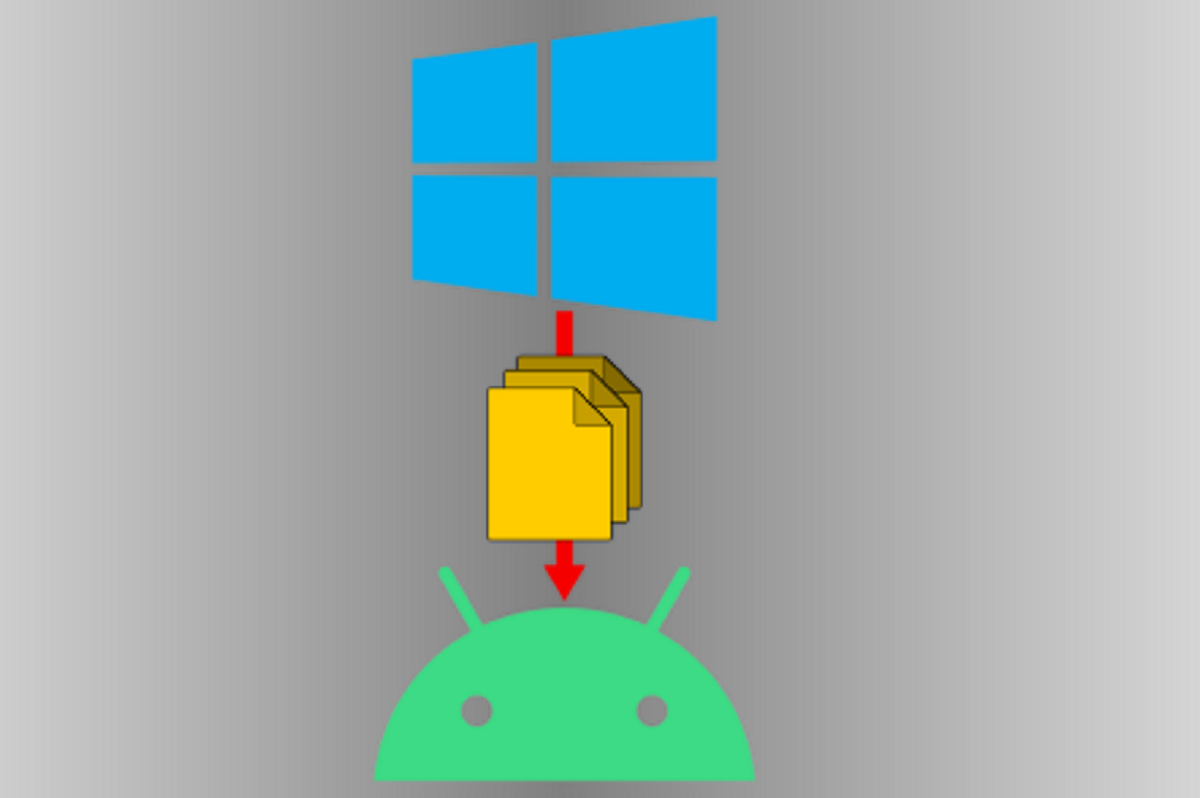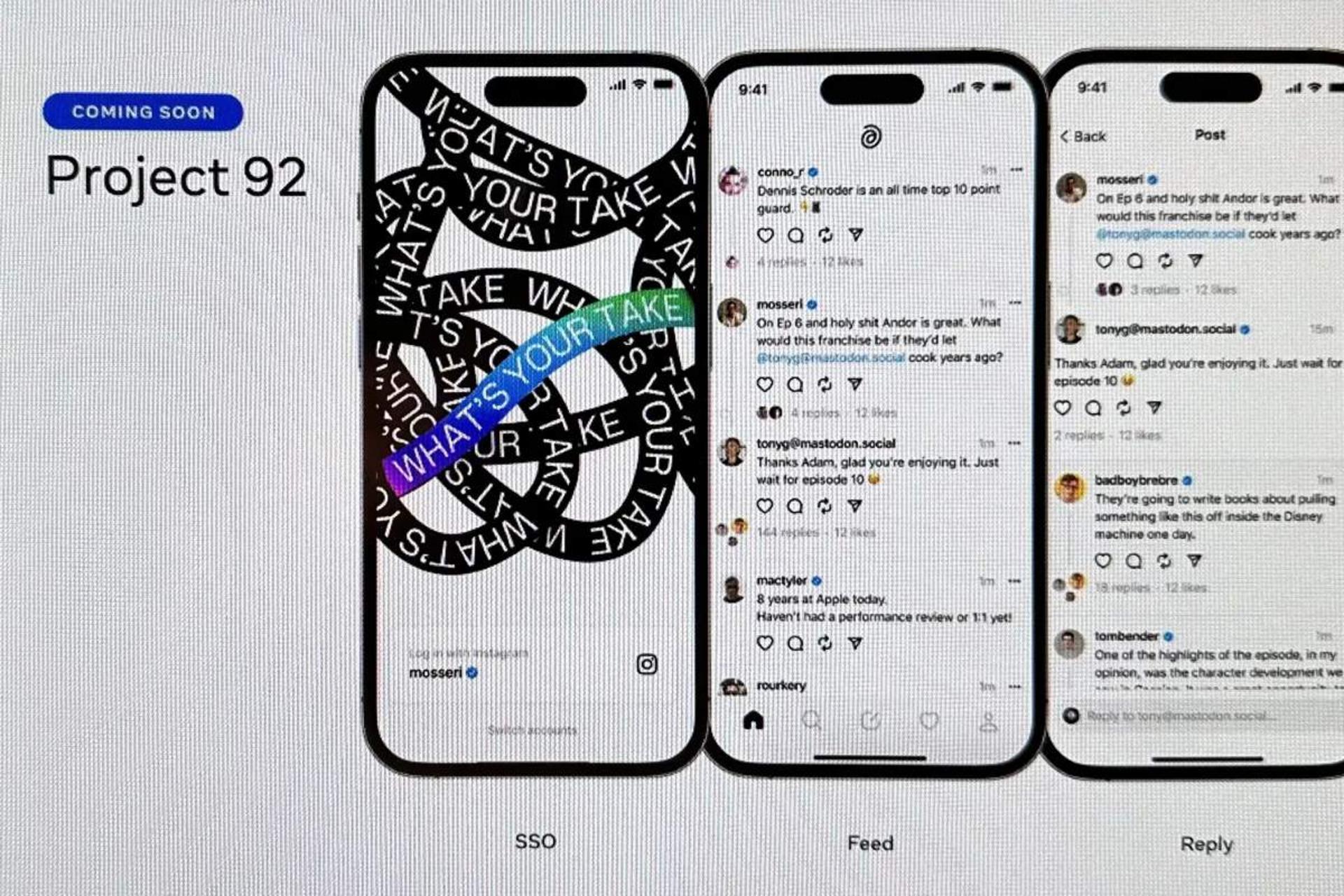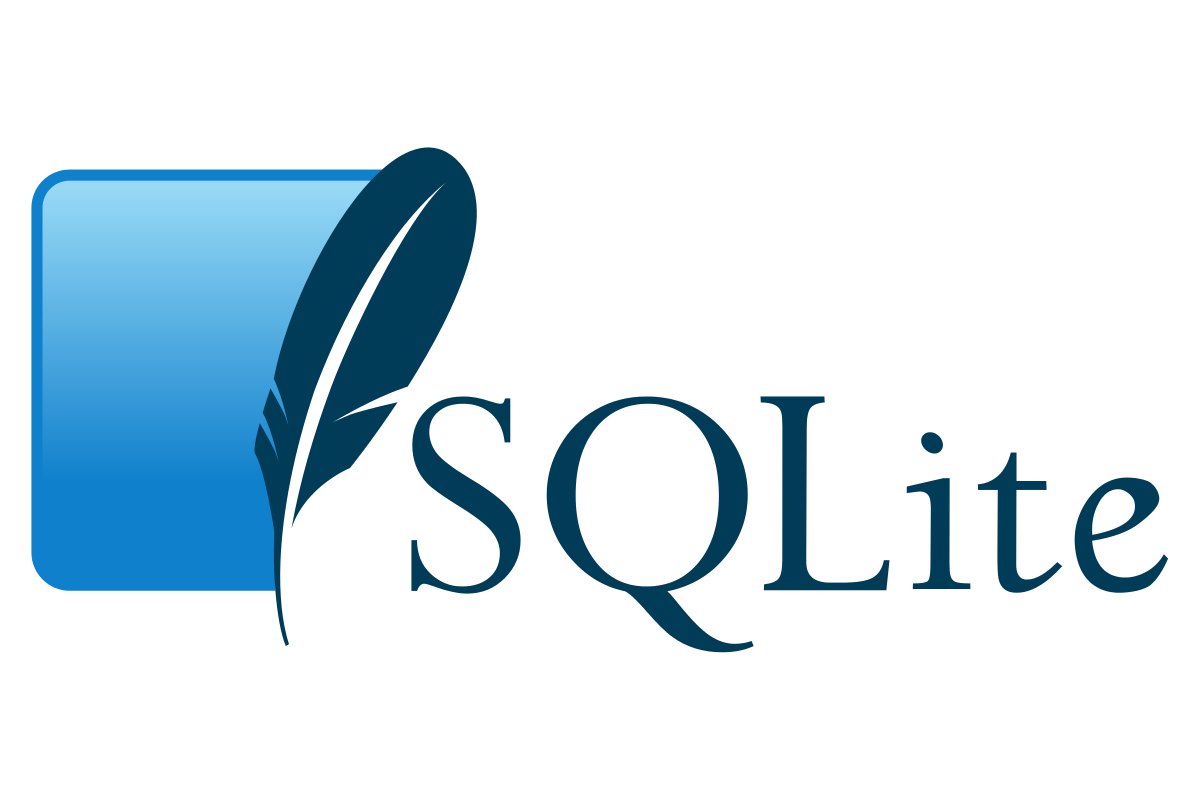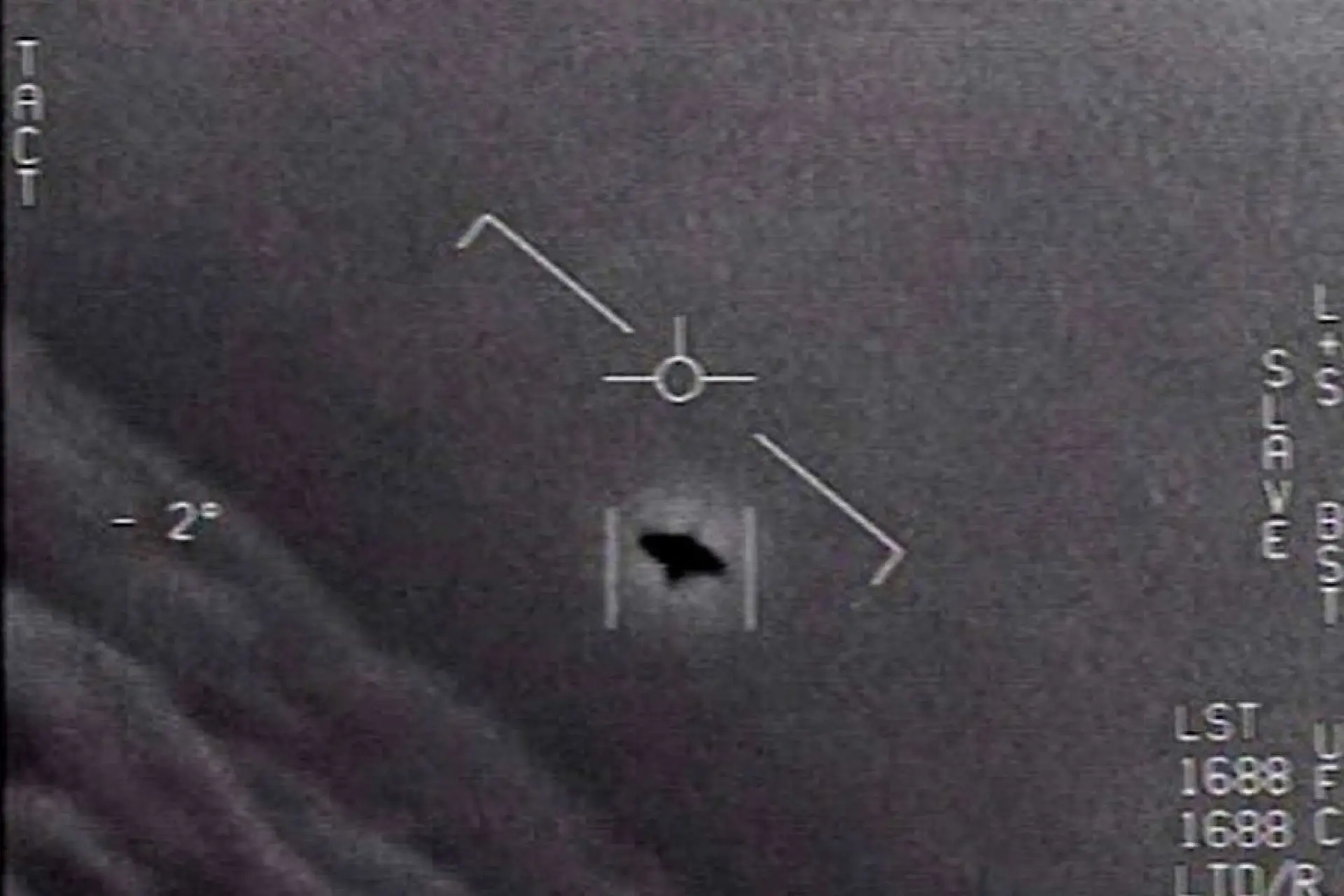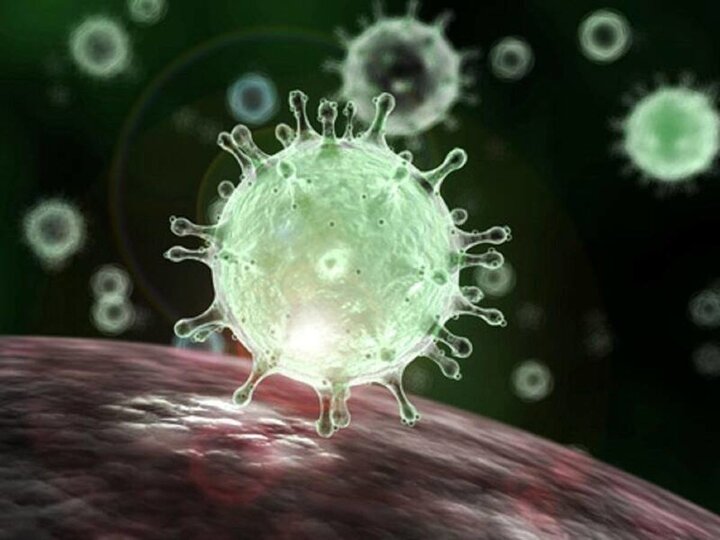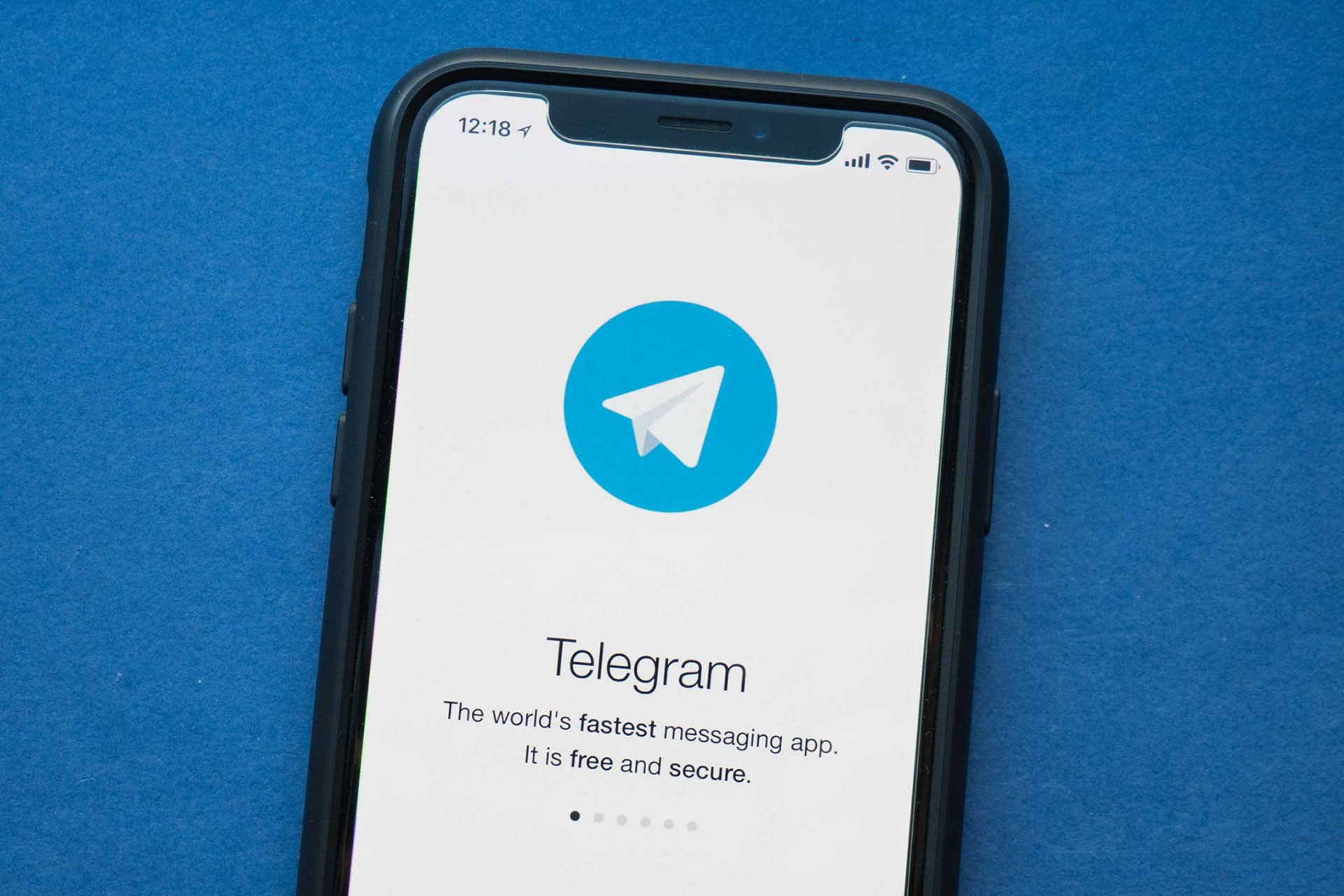- -
-
۲۲ تیر ۱۴۰۰
انتقال فایل بین دستگاههای هوشمند یک کار معمول است که روشهای زیادی برای انجام آن وجود دارد. در این مطلب نحوه انتقال بیسیم فایل از ویندوز به اندروید را آموزش خواهیم داد.
برای انتقال فایل بین دو دستگاه هوشمند روشهای مختلف و زیادی وجود دارد؛ اما همیشه سادهترین روش، روشی است که با آنچه در اختیار دارید، قابل انجام باشد. اگر کامپیوتر ویندوزی و دستگاه اندروید شما دارای بلوتوث هستند، میتوانید بدون هیچ دردسری از آن برای انتقال بیسیم فایل استفاده کنید.
انتقال فایل با بلوتوث
برای انتقال فایل با بلوتوث ابتدا باید کامپیوتر و تلفن همراه خود را با هم جفت کنید. با یک بار جفت کردن دستگاهها دیگر نیازی به انجام این کار برای دفعات بعدی نیست.
وارد تنظیمات ویندوز شوید، به Devices و سپس Bluetooth & Other Devices بروید. پیش از این کار از روشن بودن بلوتوث و قابل کشف بودن کامپیوتر اطمینان حاصل کنید.
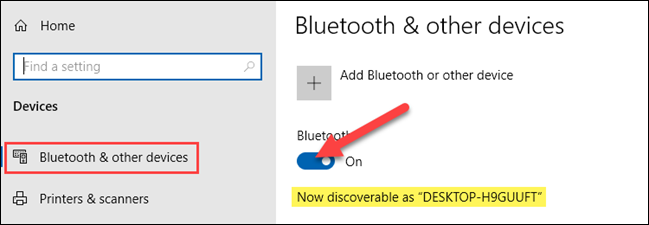
سپس در گوشی اندرویدی به تنظیمات بروید. وارد Connected Devices شوید یا به Bluetooth بروید و روی Pair New Device ضربه بزنید.
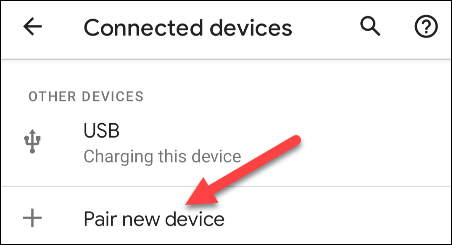
از فهرست، نام کامپیوتر را پیدا و برای جفتسازی گوشی با ویندوز آن را لمس کنید.
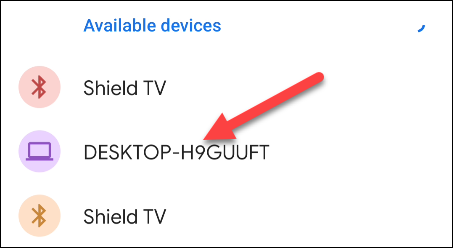
روی صفحه هر دو دستگاه اعلانی خواهید دید که از شما میخواهد تعیین کنید کد نمایش دادهشده در هر دو دستگاه یکسان است. اگر این کد روی هر دو دستگاه مشابه بود، برای تکمیل فرایند جفتسازی، پیام را تأیید کنید.

هنگامی که دو دستگاه با هم جفت شدند، میتوانید انتقال فایل با بلوتوث را آغاز کنید. فرایند ارسال فایل با بلوتوث زمانبر و وقتگیر است؛ اما یکی از بهترین روشهای ارسال بیسیم فایل بین دو دستگاه است که به نصب برنامههای خارجی و اضافه نیاز ندارد.
به کامپیوتر ویندوزی برگردید و دوباره وارد منوی تنظیمات Bluetooth & Other Devices شوید. از نوار کناری Related Settings گزینه Send or Recieve Files via Bluetooth را انتخاب کنید.

یک پنجره جدید باز میشود که باید در آن دکمه Send Files را انتخاب کنید.
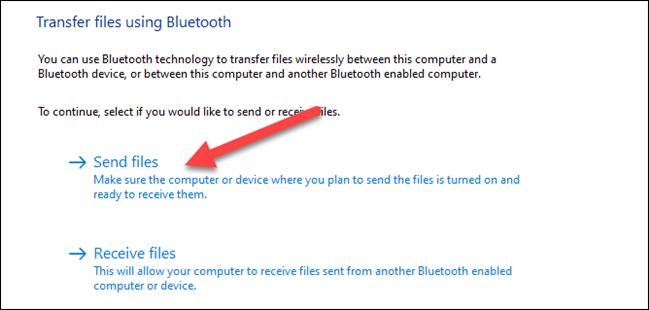
در مرحله بعد فهرستی از دستگاههای بلوتوثی که به رایانه شما متصل شدهاند مشاهده خواهید کرد. دستگاه اندروید خود را از این فهرست انتخاب و روی Next کلیک کنید.
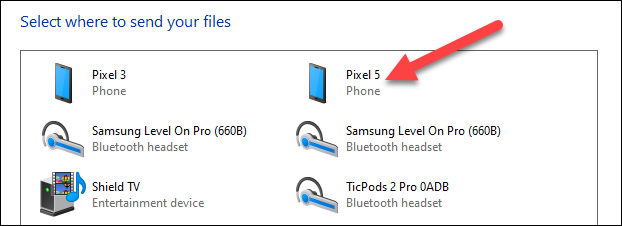
برای انتخاب فایلی که قصد ارسال آن را دارید باید در صفحه بعدی گزینه Browse را انتخاب کنید.
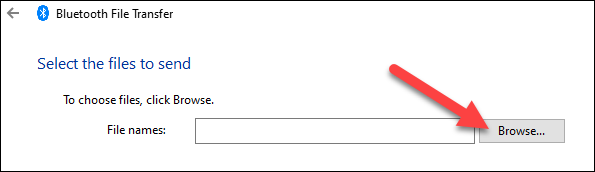
پس از انتخاب فایل برای شروع انتقال آن روی Next کلیک کنید.
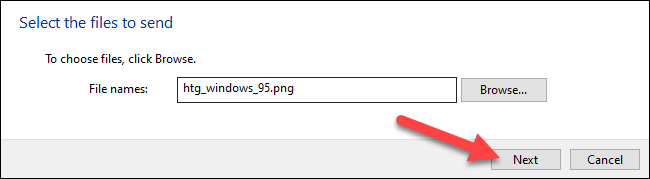
با این کار روی صفحه گوشی اندرویدی یک پیام پاپآپ ظاهر خواهد شد. برای ادامه دریافت فایل باید آن را تأیید کنید؛ پس روی Accept ضربه بزنید.
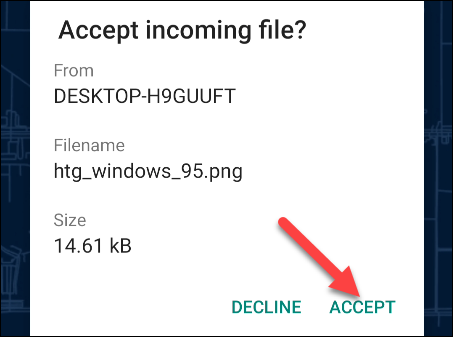
پس از این فرایند انتقال فایل شروع میشود و بعد از مدتی فایل در دستگاه اندرویدی قابل مشاهده خواهد بود.
انتقال فایل با استفاده از فضای ذخیرهسازی ابری
اگر ارسال فایل با بلوتوث را نمیپسندید یا یکی از دستگاههای شما فاقد بلوتوث است، روشهای دیگری برای به اشتراکگذاری فایلها بین ویندوز و اندروید وجود دارد. یکی از روشهای محبوب انتقال فایل، استفاده از سرویس ذخیرهسازی ابری است که به کمک آن میتوانید فایلها را در کامپیوتر ویندوزی آپلود و آن را در دستگاه اندرویدی دانلود کنید.
گوگل درایو و مایکروسافت واندرایو، سرویسهای محبوب ذخیرهسازی ابری هستند که برای این کار مناسب به نظر میرسند. هر دوی این سرویسها به روشی مشابه کار میکنند؛ اما در این مطلب آموزشی، ما روش کار با واندرایو را به شما نشان خواهیم داد.
ابتدا از پلیاستور، اپلیکیشن OneDrive را برای دستگاه اندرویدی دریافت کنید. مطمئن شوید که با استفاده از حساب مایکروسافت کامپیوتر ویندوزی وارد برنامه واندرایو میشوید.
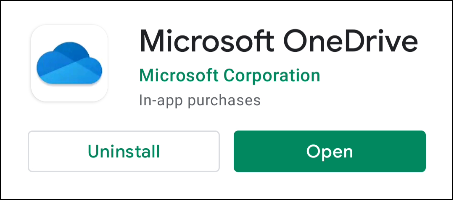
با استفاده از یک مرورگر دلخواه مثل گوگل کروم یا اج وارد وبسایت واندرایو شوید.
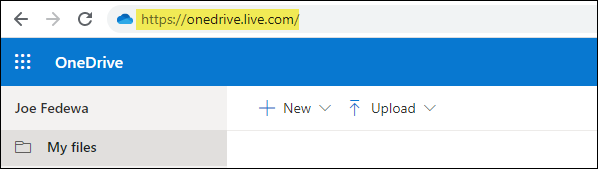
روی منوی کشویی Upload کلیک و گزینه Files را انتخاب کنید.
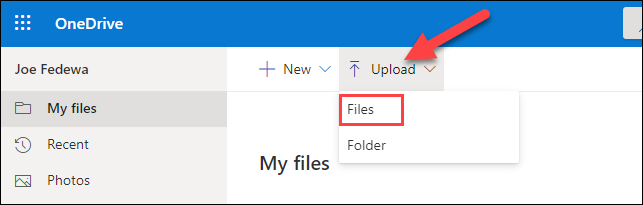
با این کار فایل منیجر باز خواهد شد و میتوانید از طریق آن فایلهای مورد نظر را برای ارسال انتخاب کنید.
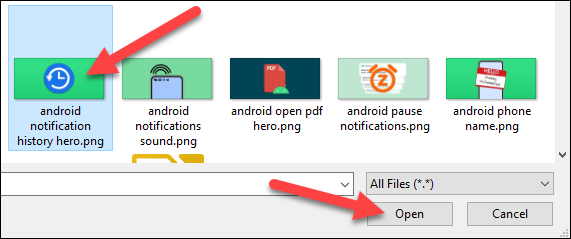
اکنون از دستگاه اندرویدی وارد اپ واندرایو شوید و فایلهایی که بهتازگی آپلود کردهاید انتخاب کنید.
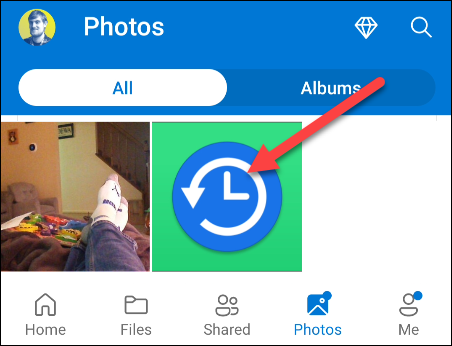
برای دانلود فایلها در دستگاه اندرویدی روی Save کلیک کنید.
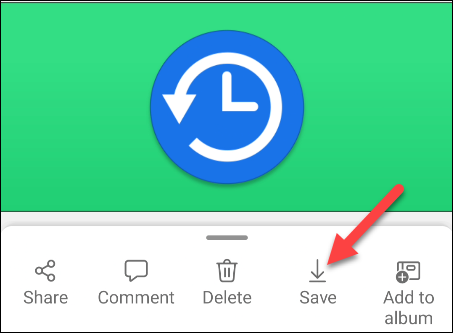
اگر اولین باری است که از واندرایو استفاده میکنید، از شما خواسته میشود به برنامه اجازه دسترسی به عکسها و رسانههای خود بدهید. برای ادامه روی Allow کلیک کنید.
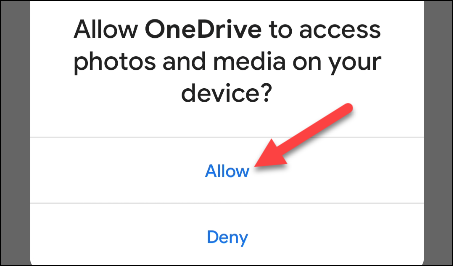
واندرایو به صورت پیشفرض، فایلها را در فولدر Download در گوشی یا تبلت اندرویدی ذخیره میکند. برای ذخیره فایلها در این فولدر روی Save و برای تغییر محل ذخیره فایلها روی فلش سمت چپ (بازگشت) کلیک کنید.
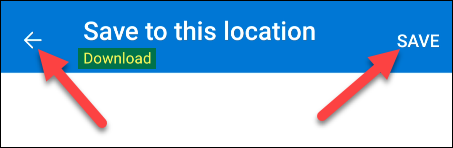
پس از این، فایلها بعد از اینکه دانلود شدند در فولدر انتخابی ذخیره خواهند شد.
اشتراک گذاری با دوستان